How to Find Your API Key in Ontraport CRM
Last updated on: January 14, 2025
To integrate Ontraport CRM with tools like the LinkOntra Chrome extension, you need two pieces of information: your API Key and App ID. This guide will show you how to quickly locate and use these details to set up the integration.
Steps to Access Your API Key and App ID in Ontraport CRM
- Log into Your Ontraport CRM Account
Go to Ontraport and log in with your credentials. - Navigate to the API Settings
In the top-right corner of the dashboard, click on your profile icon and select Administration from the dropdown menu.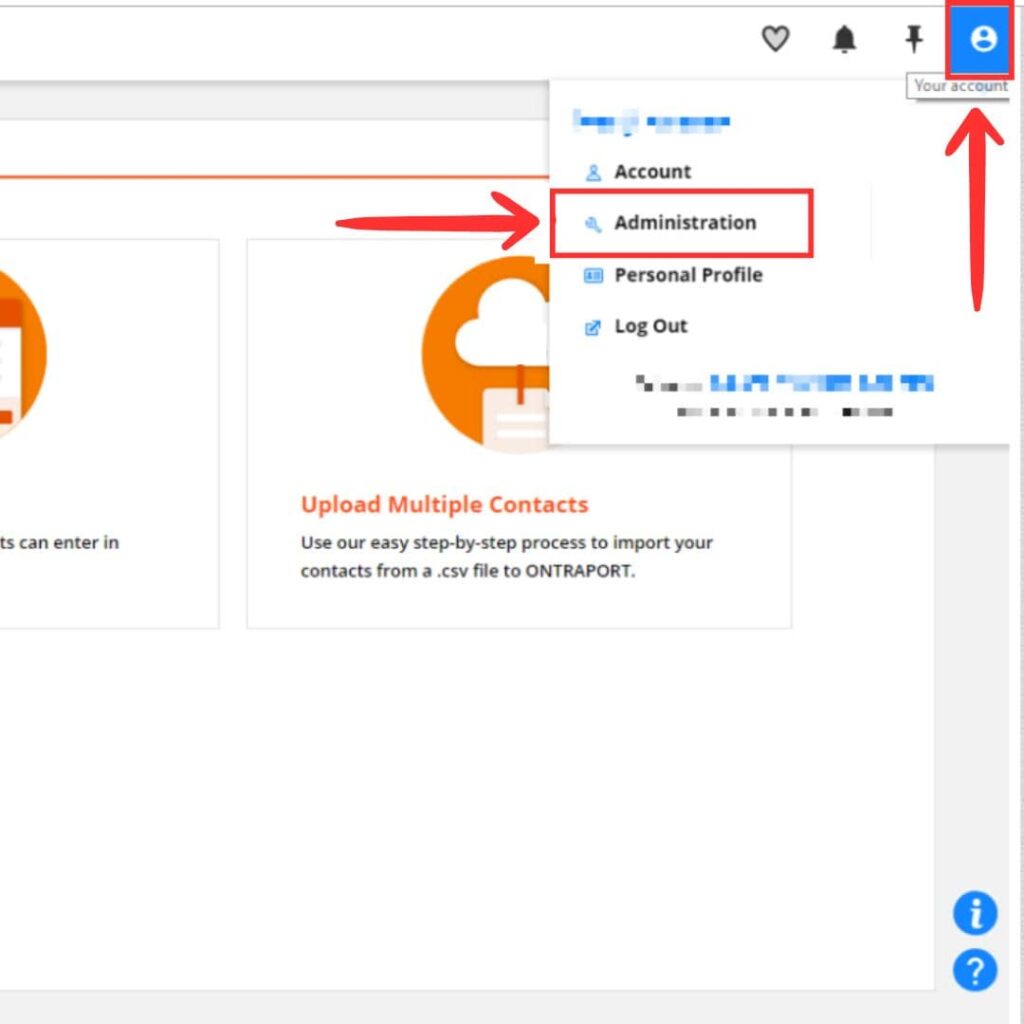
- Go to the API Keys Section
In the Administration panel, scroll down and click on Integrations in the left-hand menu. Then, select API Keys.
- Create a New API Key
- Click New API Key to create a key for your integration.
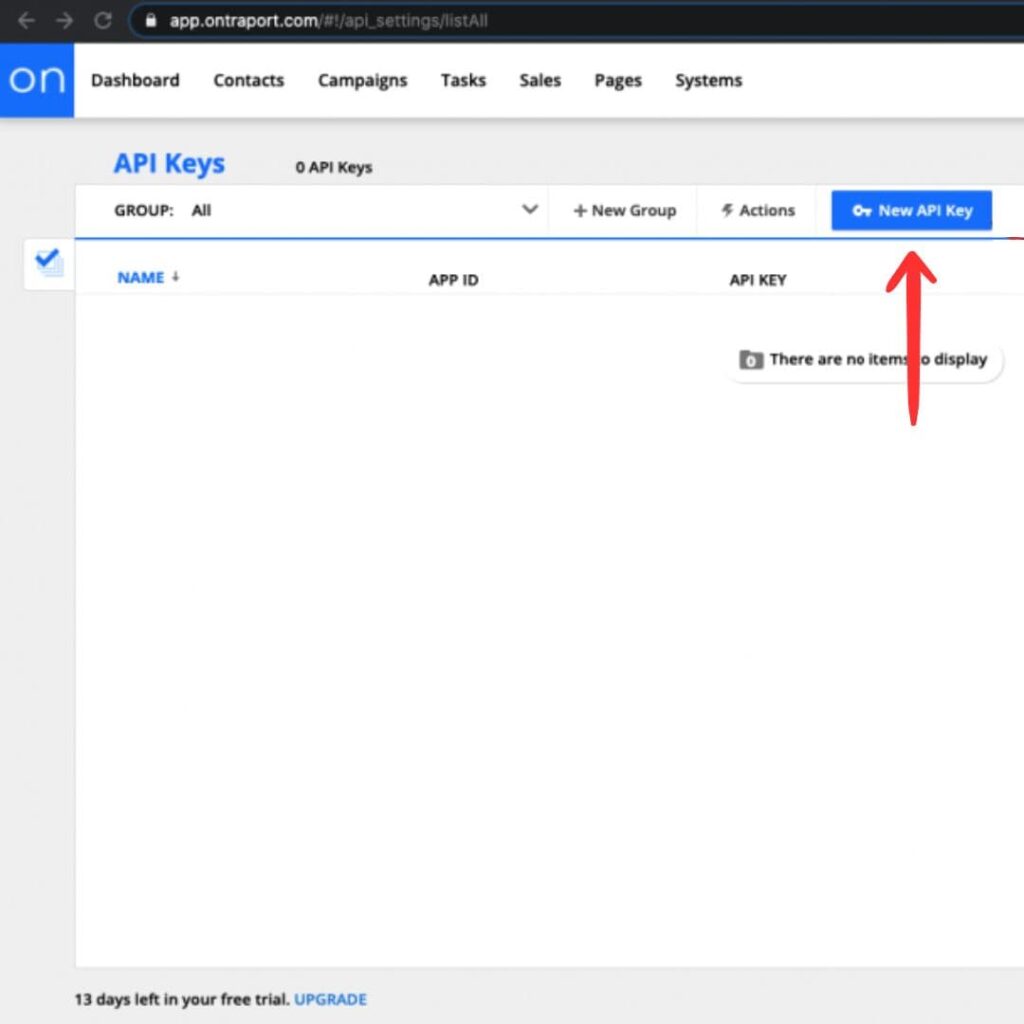
- Name the key (e.g., “LinkOntra Integration”).
- Assign the necessary permissions for reading and writing data.
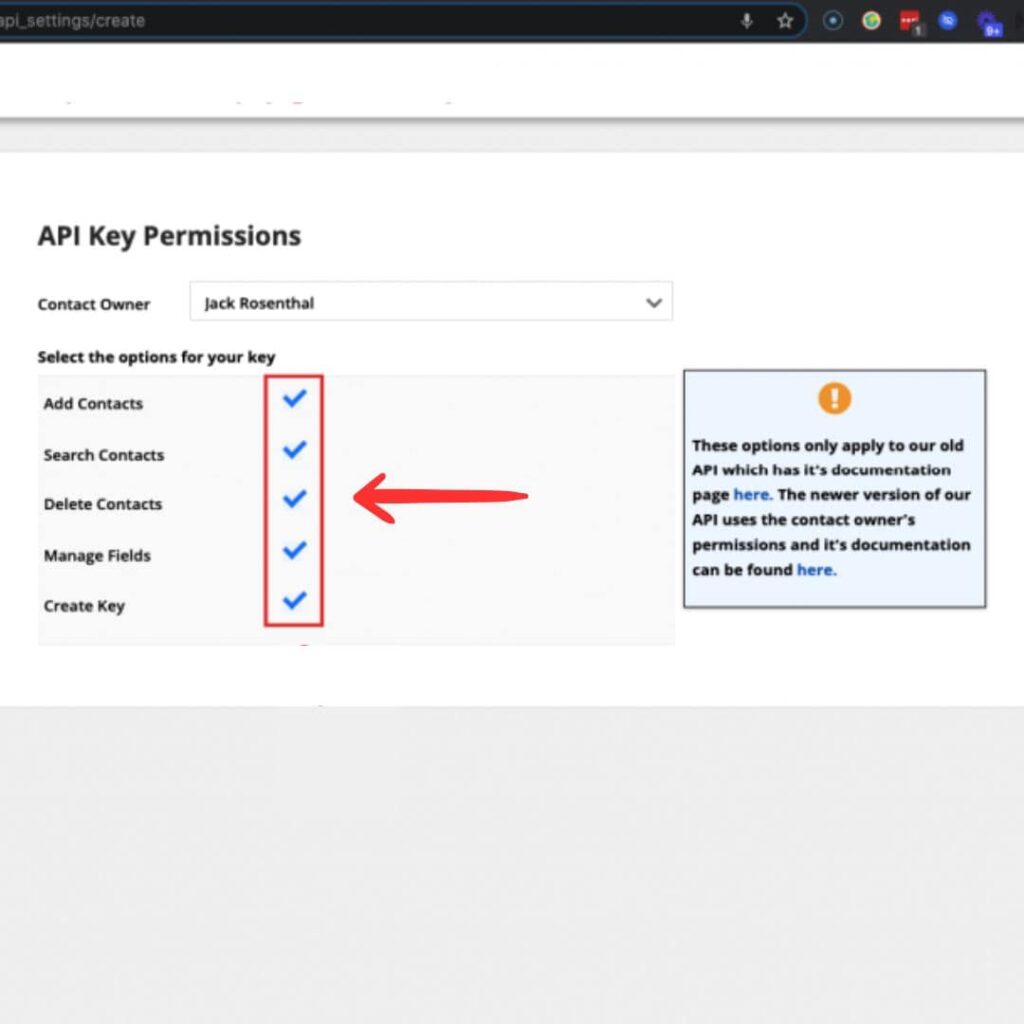
- Save the key, and your API Key will be displayed.
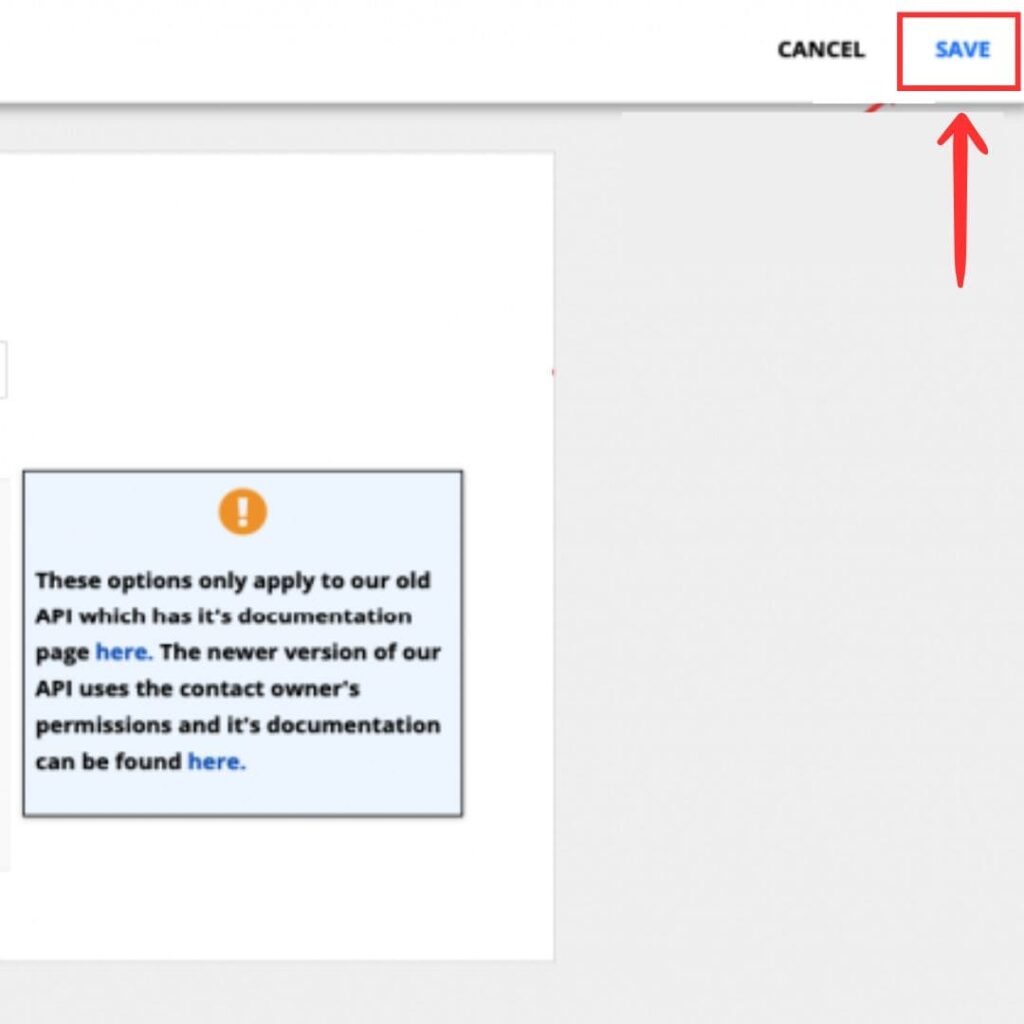
- Copy the App ID
Your App ID is displayed alongside the API Key in the same section. Copy this as well.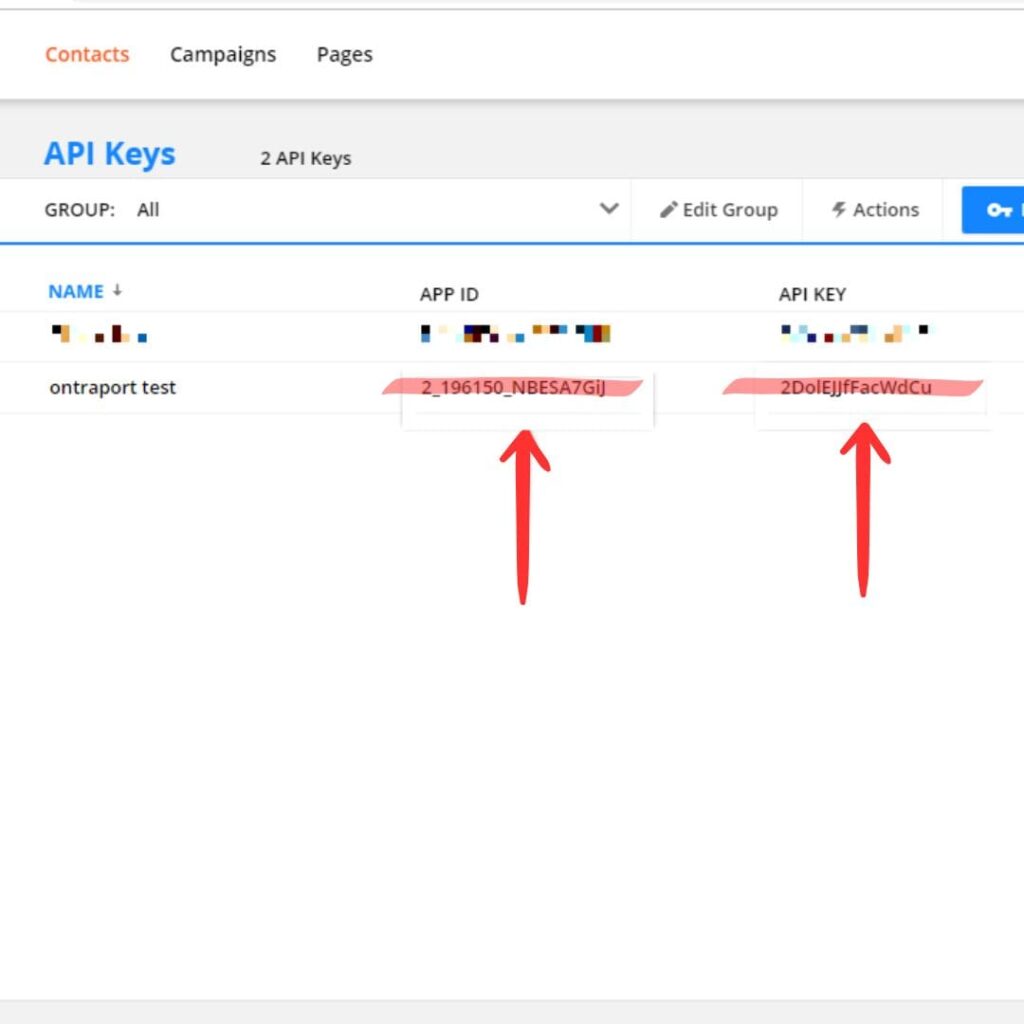
- Enter the API Key and App ID in LinkOntra Extension
- Open the LinkOntra Chrome extension settings.
- Paste your API Key and App ID into the respective fields.
- Click Save to finalize the setup.
- Verify the Integration
Now, when viewing a LinkedIn profile, you’ll see the Add to CRM button. Clicking this will populate the contact’s details, including their verified email address, into your Ontraport CRM.
Example Usage
Use the Add to CRM button to add new leads or contacts with one click, saving hours of manual data entry each week.
That’s it! You’re now ready to streamline your LinkedIn-to-Ontraport workflow.
For direct access to the API settings, visit: https://app.ontraport.com/#!/api_keys.

LinkedIn Integrations for 50+ CRMs.
Get verified emails from LinkedIn profiles and add them to your CRM in seconds.