How to Find Your API Key in Freshsales
Last updated on: February 19, 2025
To integrate Freshworks CRM with external tools, such as Chrome extensions, you’ll need to generate and use your API key. This guide will walk you through the steps to find your Freshworks API key and other required information to connect your CRM to third-party applications.
Steps to Access Your API Key in Freshworks CRM
- Log into Your Freshworks CRM Account
Go to Freshworks CRM and sign in with your account credentials. - Go to Your Personal Settings
In the top-right corner of your dashboard, click on your profile picture or name. From the dropdown menu, select Personal Settings.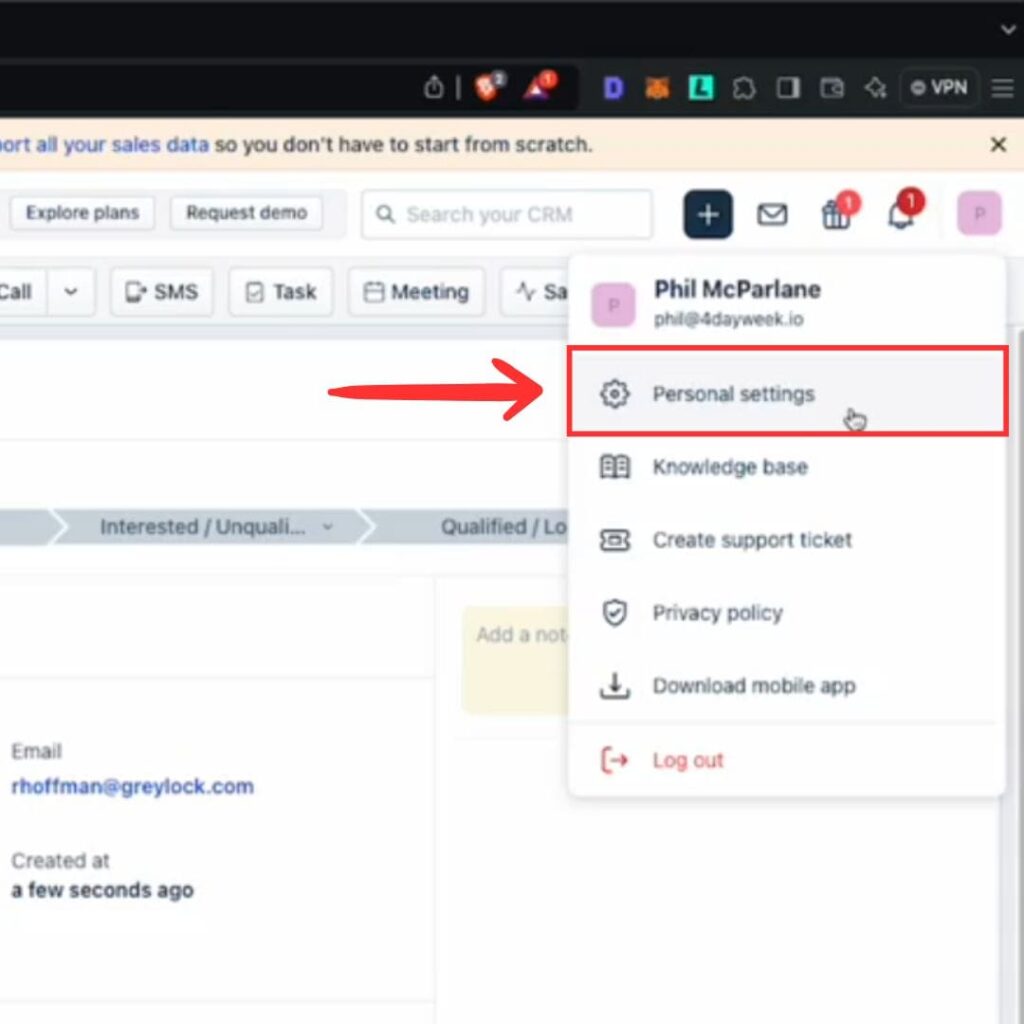
- Access the API Settings
Once in your Personal Settings, scroll down to the API tab. This is where you will find the information you need to integrate Freshworks CRM with external tools.
- Copy Your API Key
In the API tab, you will see your API Key. Click the Copy button to copy the key to your clipboard.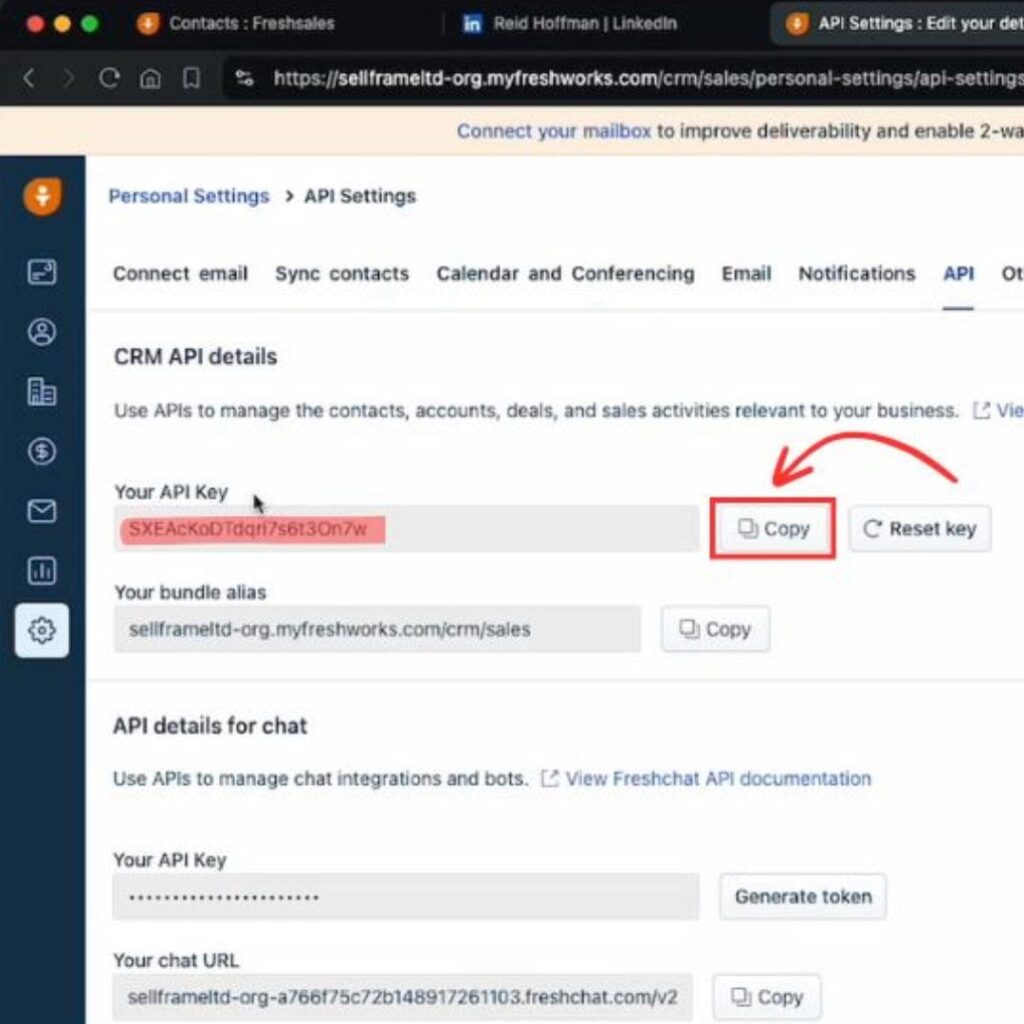
- Find the Bundle Alias
The Bundle Alias is also located in the API section. Copy the alias, as it is required to complete the integration with your Chrome extension. - Use Your Login Email
The third piece of information you’ll need is the email address you use to log into Freshworks CRM. This helps to authenticate the connection between the extension and your account. - Enter the Information in Your Integration
Once you have your API key, bundle alias, and login email, paste them into the respective fields in the tool or extension (e.g., LinkFresh) you’re setting up.
That’s it! You’ve successfully accessed your API key in Freshworks CRM.
For quick access to your API settings, you can navigate directly to: https://crm.freshworks.com/settings/api.

Stop doing Freshworks data entry.
Sync from LinkedIn to your Freshsales CRM in 1-Click. Save hours per week.