How to Find Your API Key in Close.com
Last updated on: February 19, 2025
To connect your Close CRM to third-party applications, such as automation tools or Chrome extensions, you’ll need to generate and use your Close CRM API key. Below are the steps to access your API key safely within Close CRM.
Steps to Access Your API Key in Close CRM
- Log into Your Close CRM Account
Go to Close CRM and sign in using your login credentials. - Navigate to the Settings Menu
In the left-hand sidebar of the Close dashboard, click on Settings to access your account settings. - Go to the Developer Settings
Under the Settings menu, scroll down and click on Developer. This section will have all the API-related settings and options.
- Create a New API Key
In the Developer section, locate the API Keys option and click on Create New API Key. Enter a name for the key (e.g., “LinkClose Integration”) and click Generate.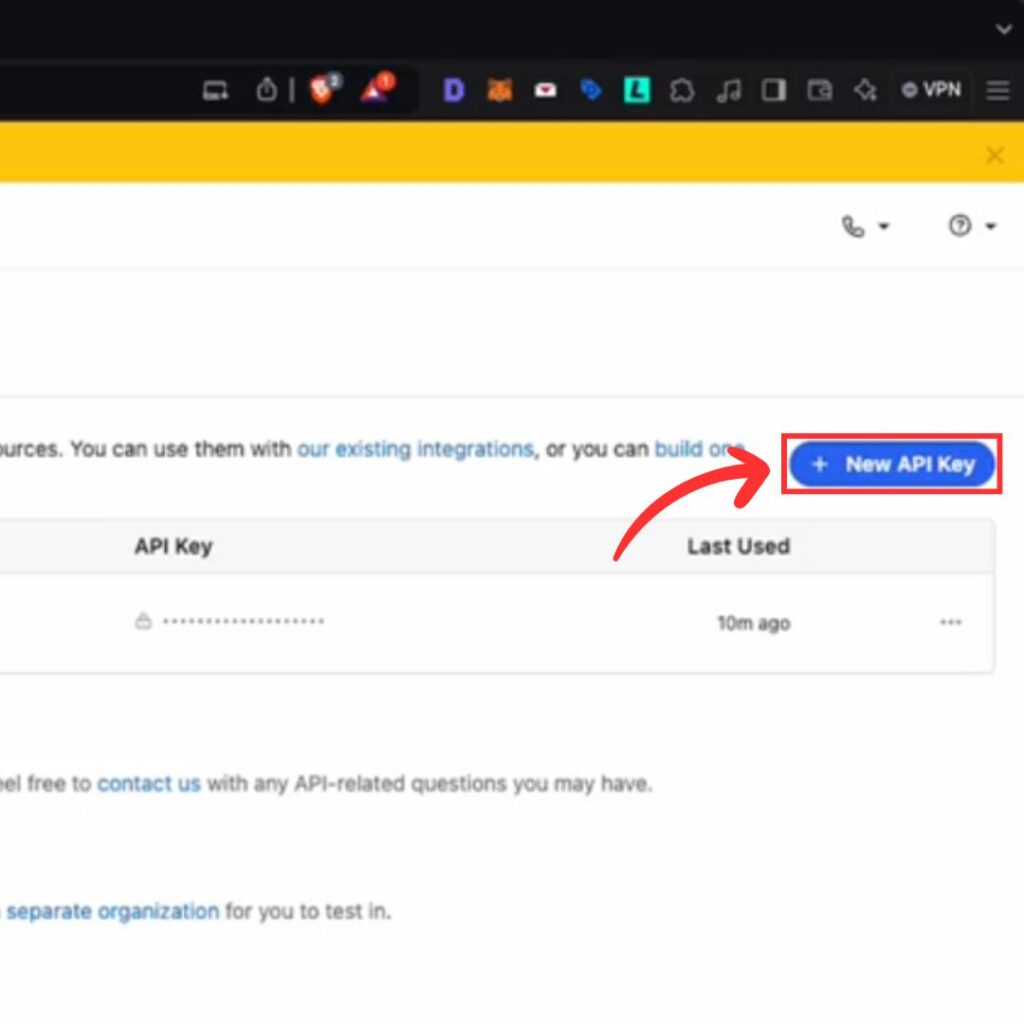
- Copy the API Key
Once the key is generated, copy the API key by clicking on the Copy button next to the key. Keep this key secure, as it provides access to your Close CRM data.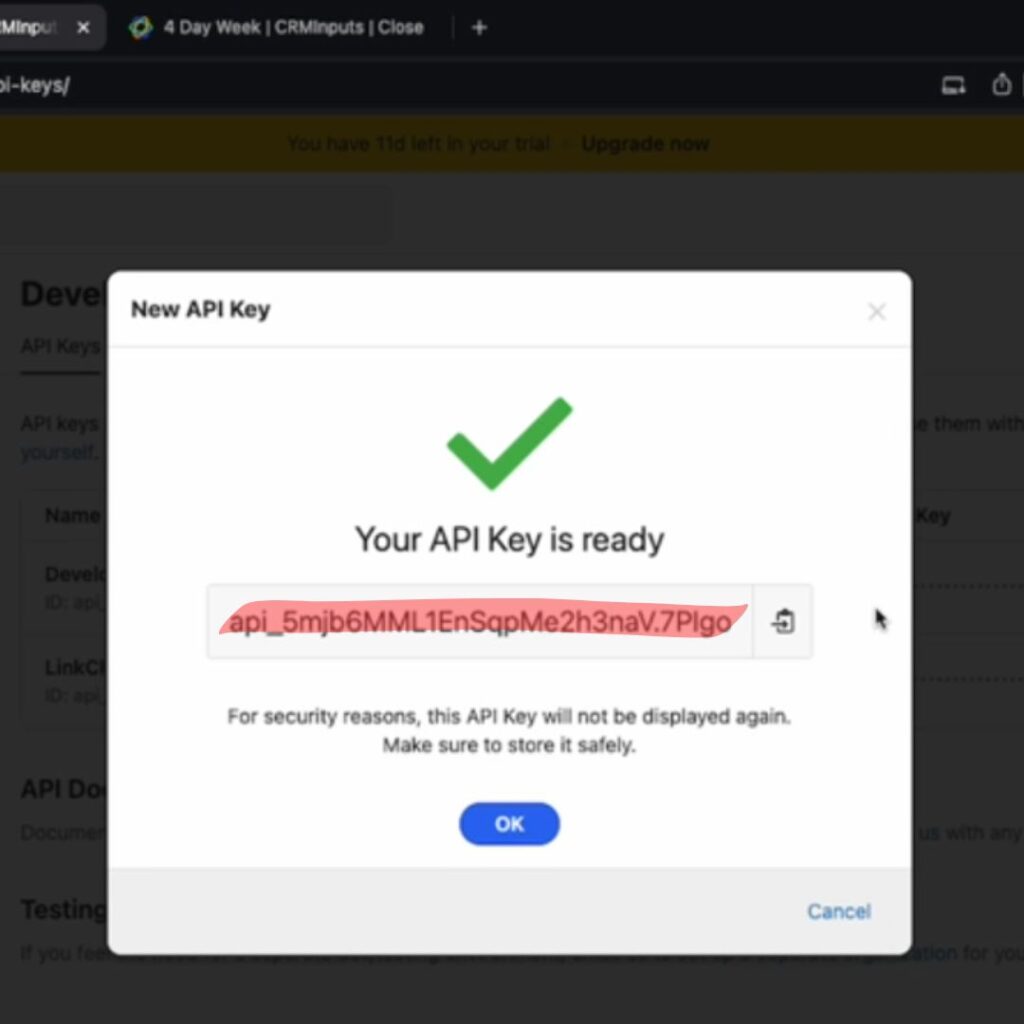
- Use the API Key in Your Integration
Paste the copied API key into the relevant field of the tool or extension that you are setting up.
That’s it! You’ve successfully accessed your API key in Close CRM.
For quick access to the API key section, you can navigate directly to: https://app.close.com/settings/developer/api-keys/.

Stop doing Close.com data entry.
Sync from LinkedIn to Close.com in 1-Click. Save hours per week.