Save 4hrs a week in Pipedrive.
Find verified contact info for your prospects on professional networks and add them to your CRM with 1-click.
GDPR Compliant · No credit card required
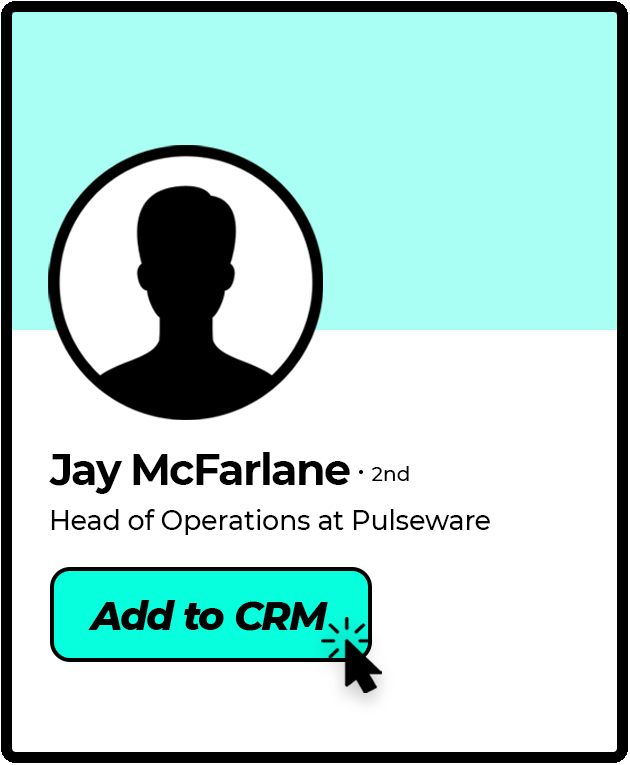




Trusted by thousands of SDRs, BDRs, Sales Ops, Team Leads & more
Works with 50+ CRMs, including:
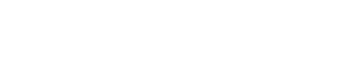
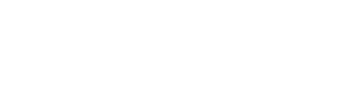
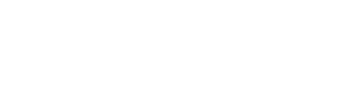
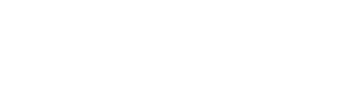

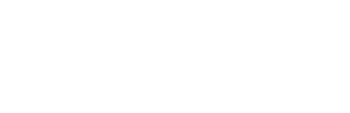
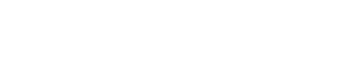

CRM Inputs is not affiliated, or endorsed, with LinkedIn or any CRM. All trademarks remain property of their respective owners.
LinkPipe: Boost your Pipedrive Productivity.
Create, access and enrich contacts in Pipedrive while browsing your Professional Network.
No more tab switching.
- Add prospects to your CRM from professional networks.
- Works with LinkedIn and XING.
- Start saving 4 hours+ per week.
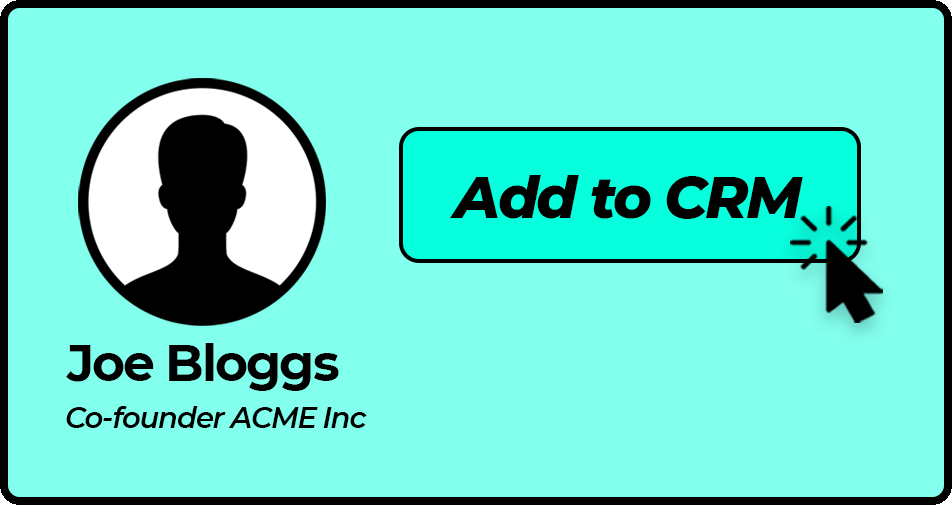
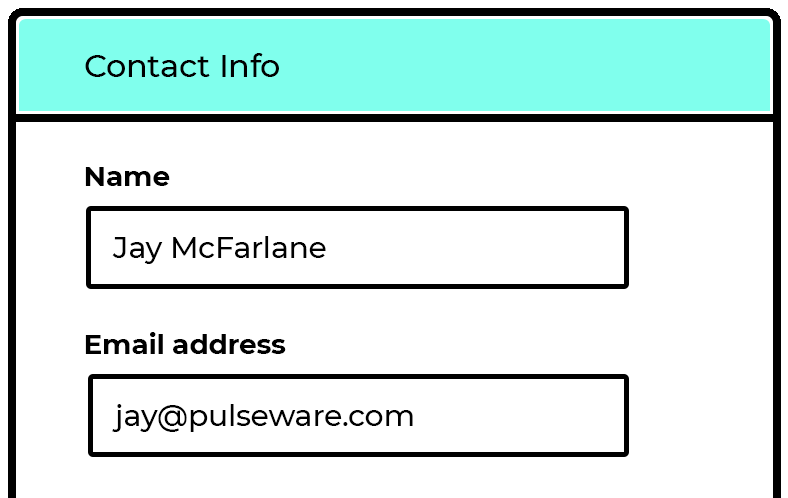
No more data entry.
- Access contact info for 220M people & 35M companies.
- All emails are verified (96% accuracy).
- Stop copy and pasting between multiple tools.
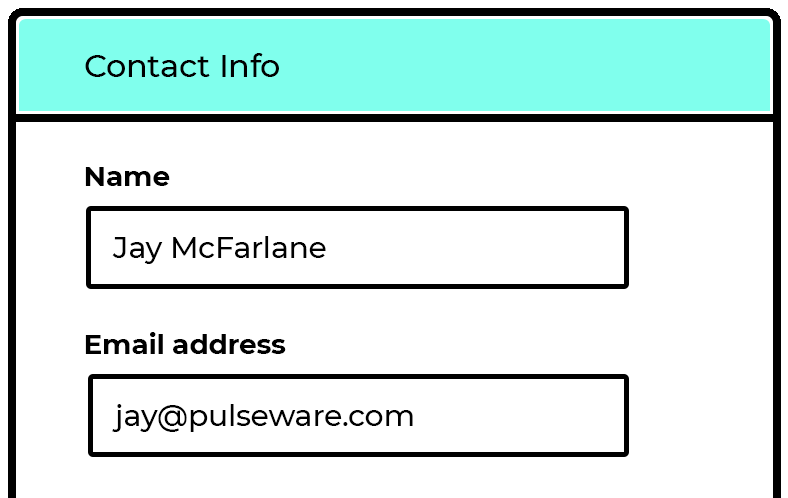
Save hours per week.
- See which people are already in your CRM.
- Access your CRM from professional social networks.
- No more tab switching. No more data entry.
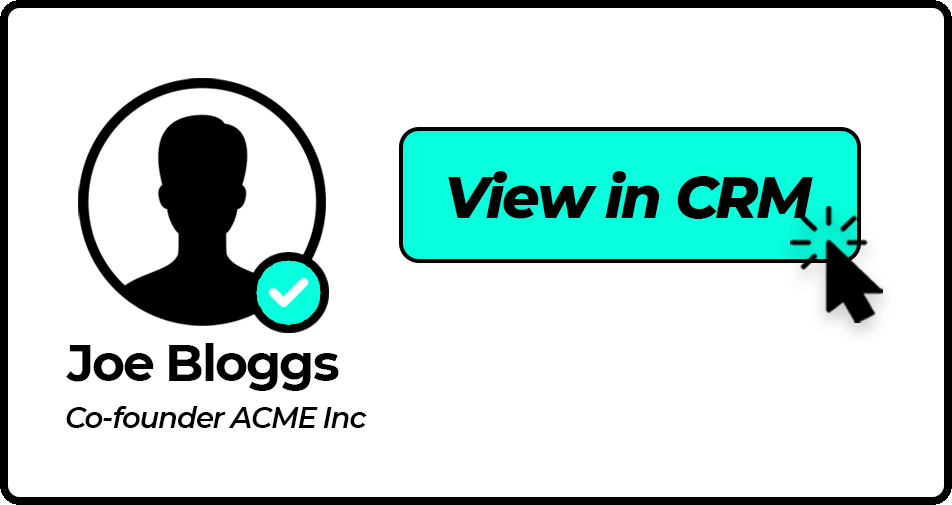
Find verified contact details from our database of 220M+ professionals.
We combine multiple datasets (e.g. Apollo, Hunter etc) and verify every email (96% accuracy)!
Get started in 3 easy steps...
Install Chrome Extension
Once you've installed the extension from the Google Web Store you can sign up and connect to your CRM (2 mins).
Go to a Person's Profile
Click the blue button on LinkedIn or XING to see enriched data about the person, including verified contact info.
Click "Add to CRM"
It really is as simple as that. When you click "add to CRM" profile will be synced to your CRM.
What our users say...






Product Walkthrough
We'll show you in the next 2 minutes, how you could save 4hrs/week:
FAQs
LinkPipe is a Chrome Extension which allows you to add leads / contacts into your Pipedrive directly from the LinkedIn and XING. We fetch contact details—such as name, email, job title, and company— and allow you to sync with your CRM. Save hours of manual data entry each week. We support over 50 different CRMs.
Yes, we combine multiple data vendors (e.g. Apollo, Hunter etc) to get the most accurate and up-to-date contact information. All emails are also verified in real time, ensuring they are deliverable.
Yes, all of our integrations are fully GDPR compliant. We ensure that all data captured and transferred complies with GDPR regulations, safeguarding your customers’ privacy and handling their personal information responsibly. For more information, please see our data processing addendum and privacy policy.
We offer a free plan which gets you 5 free email finder credits per month. We also offer premium accounts beyond this which offer more credits and more features. For more information see our pricing page.
Save 4hrs / week on Pipedrive data entry.
Find verified contact info for your prospects on professional networks and add them to your CRM with 1-click.



